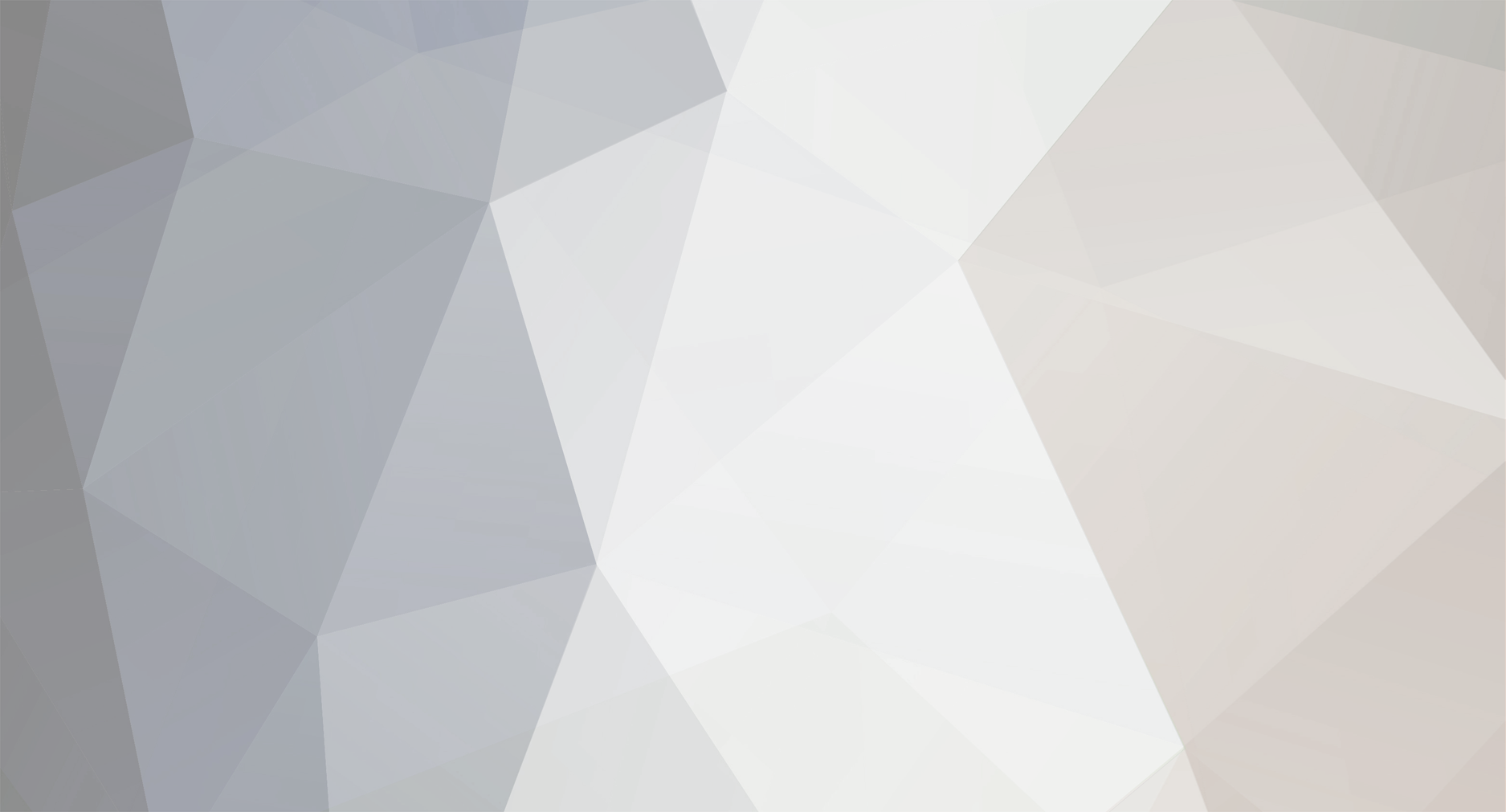
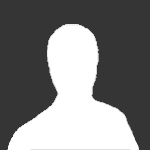
Fenman
Member-
Posts
2 -
Joined
-
Last visited
Fenman's Achievements
-
To hide other currencies and enable users to view product pricing only in INR (Indian Rupees) on your store front in CubeCart, you can follow these steps: Log in to your CubeCart admin panel. Go to "Manage Currencies" or "Currency Settings" (the exact location may vary depending on the CubeCart version you are using). Disable or remove all other currencies except INR from the list of available currencies. Disable: If there is an option to disable currencies, simply disable all currencies except INR. Remove: If there is no disable option, you may need to remove other currencies from the list entirely. Set INR as the default currency: Find the option to set the default currency and select INR as the default. This ensures that INR will be used for product pricing and transactions by default. Save your changes. By following these steps, your store front will only display pricing in INR, and users will only see and transact in INR. However, please note that some themes or customizations may override the default currency settings, so it's YourTexasBenefits Login recommended to test the changes on your store front to ensure that pricing is displayed in INR as intended. Additionally, it's important to regularly review your store settings and ensure that they align with your business requirements, especially when it comes to currency conversions and exchange rates to provide accurate pricing for your customers.
-
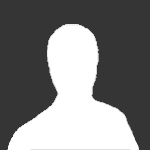
Product Inventory Does Not Export from Zettle Account to CubeCart Account
Fenman replied to MGW3's topic in Technical Help
I read your question so mu view is clear on that is , If you're experiencing issues with product syncing and quantity updates between your CubeCart account and PayPal Zettle account, there are a few troubleshooting steps you can try: Check Integration Settings: Double-check the integration settings between CubeCart and PayPal Zettle to ensure they are properly configured. Review the documentation or user guides provided by both platforms to ensure all necessary settings are in place for product syncing and quantity updates. Verify API Credentials: Ensure that the API credentials (API keys, access tokens, etc.) used for integration between CubeCart and PayPal Zettle are correct and valid. Incorrect or expired credentials can cause syncing issues. Confirm Data Mapping: Review the data mapping between CubeCart and PayPal Zettle to ensure that the corresponding product fields are properly linked. This includes attributes like SKU, product name, quantity, and pricing. Verify that the data mapping is accurately configured in both platforms. Synchronize Settings: Check the synchronization settings in both CubeCart and PayPal Zettle to ensure that the sync process is set up correctly. Make sure that the sync frequency is appropriate and that all necessary data is included in the synchronization process. Clear Cache and Refresh: Clear the cache in both CubeCart and PayPal Zettle, and then refresh the data to see if the changes and updates are reflected. Sometimes, caching issues can cause discrepancies in data syncing. Contact Support: If the above steps do not resolve the issue, reach out to the support teams of both CubeCart and PayPal Zettle for assistance. They can provide specific troubleshooting steps or investigate any potential issues with the integration. By going through these steps and ensuring that the integration settings, data mapping, and synchronization processes are properly configured, you should be able to resolve the syncing issues and ensure myccpay that product data and quantities are accurately reflected between CubeCart and PayPal Zettle.
