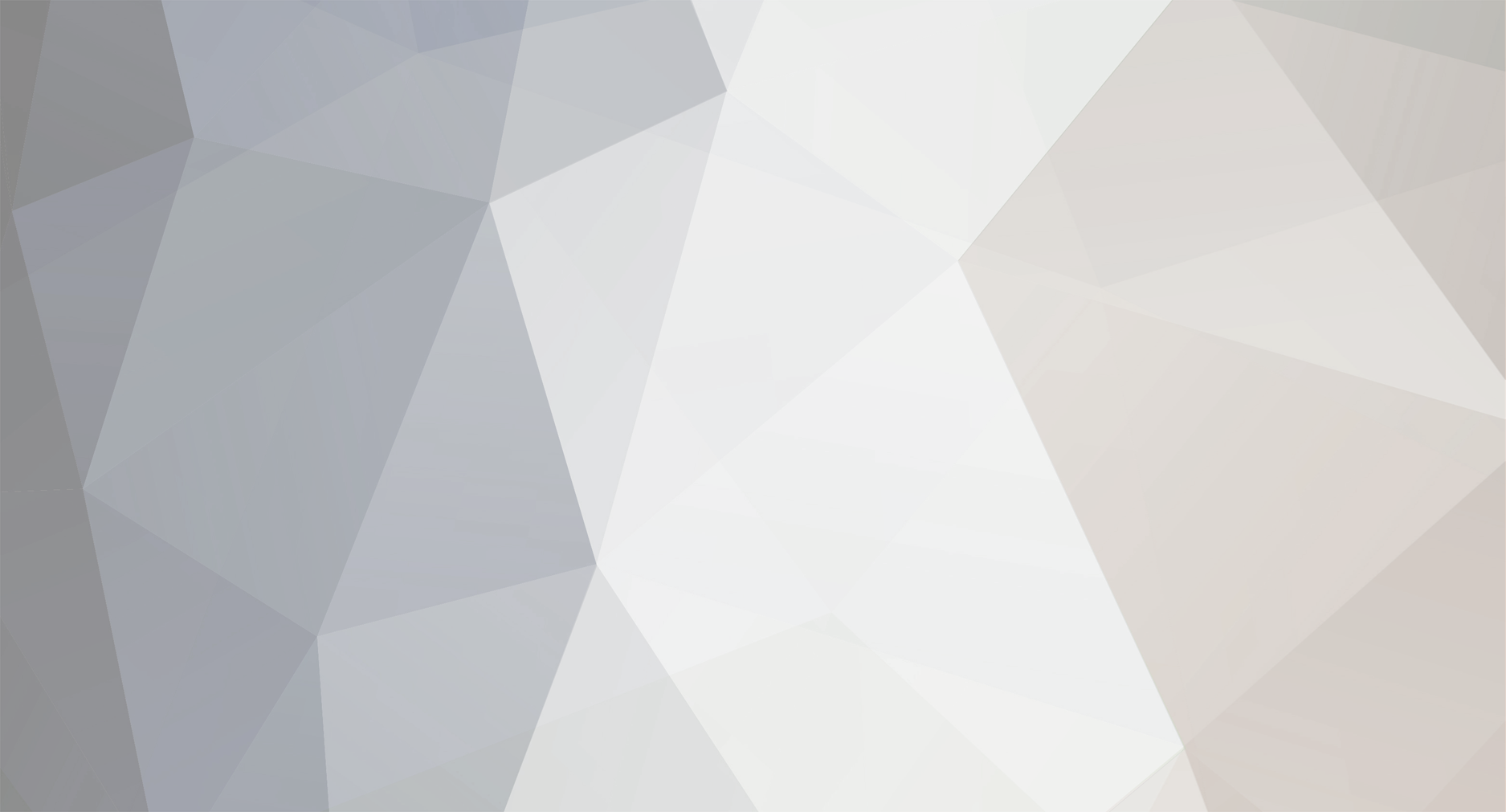
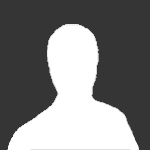
leeofaccy
-
Posts
276 -
Joined
-
Last visited
Posts posted by leeofaccy
-
-
When you add the new categories, try clearing the cache in Rebuild & Recount in the Admin panel and refresh your browser.
Lee
-
The first (And very long) style on your style.css has a style text-align:baseline. Remove it and your text will line up with your images.
Lee
Further Note: I have just had another look and it seems ok now, even with the style still in place.
-
If you backed up your old database you could still restore it by importing it to the new one.
Lee
-
Hi Scott
I think we can sort this out....
Yes, I see what you mean about it not going to the PayPal customer site. I have noticed an error in the code here <a href="#" onclick="java script:window.open...........
It should be <a href="#" onclick="javascript:window.open...........(No Gap between java & script)
I don't know how that happened, as I copied the code from the source of your site.
I have managed to centre it another way, by removing the cell-padding. With it set to 10, it was pushing everything over to the right. The code below should sort it out.....fingers crossed!! Just copy it over the old one, as before.
<div class="boxTitleLeft">Payment Accepted</div> <div class="boxContentLeft"><!-- PayPal Logo --><table border="0" cellpadding="0" cellspacing="0" align="center"> <tr><td align="center"><a href="#" onclick="java script:window.open('https://www.paypal.com/us/cgi-bin/webscr?cmd=xpt/Marketing/popup/OLCWhatIsPayPal-outside','olcwhatispaypal','toolbar=no, location=no, directories=no, status=no, menubar=no, scrollbars=yes, resizable=yes, width=400, height=350');"><img src="https://www.paypal.com/en_US/i/bnr/vertical_solution_PPeCheck.gif" border="0" alt="Solution Graphics"></a></td></tr></table><!-- PayPal Logo --></div>Lee
-
Hi
In phpMyAdmin select the database, then with the Structures tab selected, select the table in question, and in the drop-down menu at the bottom of the page, select REPAIR TABLE.
You could also do this through CubeCart Admin Panel. Select Database under the Maintenance tab. Then select the table, with the check-box. In the drop-down menu at the bottom, chose Repair.
Lee
-
Hi
I've noticed you have got the banner in place now, but it could do with tidying up a little. Copy all of the following code and paste it over the whole of the last one. This will move the banner up a little and centre it.
<div class="boxTitleLeft">Payment Accepted</div> <div class="boxContentLeft" style="text-align: center;"><!-- PayPal Logo --><table border="0" cellpadding="10" cellspacing="0" align="center"> <tr><td align="center"><a href="#" onclick="java script:window.open('https://www.paypal.com/us/cgi-bin/webscr?cmd=xpt/Marketing/popup/OLCWhatIsPayPal-outside','olcwhatispaypal','toolbar=no, location=no, directories=no, status=no, menubar=no, scrollbars=yes, resizable=yes, width=400, height=350');"><img src="https://www.paypal.com/en_US/i/bnr/vertical_solution_PPeCheck.gif" border="0" alt="Solution Graphics"></a></td></tr></table><!-- PayPal Logo --></div>Lee
-
Hi
This will put it in a box, under your Language box. You will need to open /skins/YOUR_SKIN/styleTemplates/global/index.tpl.
Find {LANGUAGE} in the source code and paste the following code AFTER it but BEFORE the closing div (</div>)
<div class="boxTitleLeft">YOUR_TITLE</div> <div class="boxContentLeft">YOUR PAYPAL CODE GOES HERE</div>
You will need to change YOUR_TITLE to whatever you would like to call it ie Payment Accepted or something like that. Overwrite YOUR PAYPAL CODE GOES HERE with the code from your PayPal banner. It should now look something like this....
<div class="colLeft"> {CATEGORIES} {RANDOM_PROD} {INFORMATION} {CURRENCY} {LANGUAGE} <div class="boxTitleLeft">YOUR_TITLE</div> <div class="boxContentLeft">PAYPAL CODE HERE</div> </div>Hope that works for you.
Lee
-
Hi
Can you post your URL and I will see where the logo will look best, then post back the code for you.
Lee
-
-
Hi Keith
Yes, copy the skin into the skins folder, change the name, select the new skin name in General Settings and modify the .tpl, css files etc.
Lee
-
Hi Judy
Warning: getimagesize(/home/javeous1/public_html/imagesuploadssekas and coscan0023.jpg) [function.getimagesize]: failed to open stream: No such file or directory in /home/javeous1/public_html/admin/sources/filemanager/preview.inc.php on line 43If you have copied and pasted the error above, there seems to be a path error here (/home/javeous1/public_html/imagesuploadssekas and coscan0023.jpg)
Maybe it's a typo but I think it should be (/home/javeous1/public_html/images/uploads/sekas and co/scan0023.jpg).
It could be a bug in CubeCart. I have found this, it might be useful. Post back if it did the trick.
http://www.cubecart.com/bugs/view.php?id=111
Good luck
Lee
-
Hi Dawn
The image is blurred because it has been stretched. All of your other images are 300x102px but that particular one is 100x34. Have you used the image uploader in CubeCart, which will also produce your thumbnails to a size set in General Settings, or have you uploaded them via FTP seperatly, ie your large image and your thumbnails? If you have uploaded them by FTP, you will need to resize the image, then re-upload it, or delete all your thumbs and use Build/Rebuild thumbnails, under the Thumbnails tab in the Admin panel.
Lee
-
Hi Judy
It seems like the thumbnail has been renamed or something. I had a look at the image by adding the path in a browser to the image ie chipmunkcove.com/images/uploads/thumbs/thumb_scan0023.jpg, which does show the 'wrong' thumbnail. Now, chipmunkcove.com/images/uploads/sekas and co/scan0023.jpg, does show the correct large image.
In your Admin Panel, under the Maintainance tab in the left column, click on Thumbnails. Find the description for that product ie /images/uploads/sekas and co/scan0023.jpg and you should now see the 'wrong' thumbnail. Click on the text /images/uploads/sekas and co/scan0023.jpg and the larger image should show. In your case, it should be the 'correct' larger image. If it is, click in the check-box next to it, then click in the drop-down menu at the bottom of the page and select Delete Thumbnail. Click the same check-box again, go back to the drop-down menu and select Build/Rebuild Thumbnail and that should sort out your problem. Repeat the same process for any other images that need doing. You can select more than one check-box at a time if you need to do any more, instead of doing them one-by-one.
Hope that helps.
Lee
-
Hi
Try Rebuild category product count in Rebuild & Recount and also Clear Cache. If that doesn't work, try refreshing your browser, or clearing your browser cache.
Lee
-
It's ok when I look at it, using Firefox. I clicked to register and view basket, which uses SSL and no red arrow on there.
Lee
-
Hi
You will need to modify your viewProd.tpl. You will need to cut (Or copy if you want to also leave the price where it is and have another under, or above the image) the paragraph with the code for the price/sale price and paste it after (Or before if you want it above the image) the image. You will probably need to create a new style if you want to position it in a different place, eg in the centre, or change the size or look of it.
Lee
-
Hi
Have you enabled the Script/Bot Flood Control? Forces users to enter a code on registration, tell a friend etc to prevent bot's from spamming the store. in General settings, under the Styles & Misc tab.
Lee
-
Hi
You will need to remove ({NO_PRODUCTS}) from skins/YOUR_SKIN/styleTemplates/content/viewCat.tpl
Lee
-
Hi
I'll go through this step-by-step then its easier to follow....
First, click the Product Options link in the Admin menu. In box 1 Create an option: enter size or colour or any other option you might be using. Leave the drop-down set to default, unless you specifically want a text box, or text area. Click Add Option.
In box 2. Create an option value: The drop-down will have the options from above eg size, colour, etc that you created earlier. Make sure you select size from the drop-down and enter a size in the Option Attribute box. Click Add Attribute. Repeat this for other sizes ie 4 ,6, 8, etc
In box 3. Assign option & value to product: In the drop-down box, under Product, select the product you would like to add the option to. Then under Option Name, select an option from the drop-down. Same for the Attribute. Then if a certain size is more expensive, eg XXL would be £5 more than the regular product price you can enter 5.00 in the Option Price box and use the '+' under Add/Subtract. Same goes if something is less, just use the '-', or set it to N/A if it's not applicable. Click Add Product Option. Repeat this for all the sizes for that particular product, then go back to the drop-down, chose another product and repeat the whole process again, unless you are using the same options for other products then you can use the Quick Assign box that appears above Box 1 to assign the same options to another product.
Alternately, once your options are made you can set them in View Product if your products are already listed, or add them as you list a new product.
Hope that helps.
Lee
-
If you have to input them manually into the database, would it not be easier to put them in via the Admin Panel>Store Config>Countries & Zones? Then in the 2nd table, County/State/Zone: at the bottom, change the drop-down to United Kingdom, add North Yorkshire in the Name box and NYK in the ISO box, then click Add Zone. This does add the new county to the database.
Lee
-
Parse error: syntax error, unexpected T_STRING, expecting T_OLD_FUNCTION or T_FUNCTION or T_VAR or '}' in /home/sites/people-projects.co.uk/public_html/store/ini.inc.php on line 207
What is this a symptom of?
Change your PHP version to 5. It is probably set to PHP4
As for the other problem, everybody's store set up is slightly different. I had a problem with the subscription for my host, just ceasing for some reason, without me knowing and my host closed the site I was working on, losing it and the database. To cut a long story short, I had backed up my store and database, but I use a shared SSL. This changed from web117 to web124 and when I created a new database it always made one with the prefix web124. I had to leave it like that and change the database name in includes/global.inc.php from what it was in the restored file to the new database name. I then imported the database backup into the new database and all was Ok. I just then had to edit my SSL settings in the Admin panel.
In your case, I would firstly backup your database, then install CubeCart, using the database name & password of your database. Install the mods you had on your store then import the backed up database over-writing the other. I'm not 100% if the installation will affect your original database, losing some, or all of the tables etc in there. Perhaps someone else might know that could correct me? You could maybe check it before importing the back up and if there's things missing, overwrite it.
Another idea would be to make a new database during set-up. Install the mods, open up the new database in MyPHPAdmin and import the backup of the old database.
Good luck!!
Lee
-
PM sent, need some details.
Lee
-
Hi
Just a thought, but try uploading an image with the suffix .jpg rather than .JPG and see if that will generate a thumbnail. If that works, it will mean changing all your images to .jpg. Probably the quickest way to do that would be to export catalogue, open in excel , then use Find & Replace to change the suffix's then import back. I'm not 100% whether that is the best way as I haven't tried it and you may know a quicker/better way.
Good luck!
Lee
-
I don't think you can show shipping prices before being logged in because if you ship to different countries or states, you will more than likely have different rates. Without the address, cubecart won't know how much the cost will be to that particular place until the customer who already has an account logs in, or one without an account fills in the shipping/invoice form during checkout.
Lee

Product Categories Stylesheet
in Customising Look & Feel
Posted
Hi
There are a couple of ways you couls do this. The first one is probably the best if you want all pagination to be bold.
On your layout.css stylesheet for your particular skin, find the .pagination style. Add the following to style the text to bold.
<div class="pagination">{PAGINATION}</div>Put some strong tags around {PAGINATION} like so....<div class="pagination"><strong>{PAGINATION}</strong></div>Lee