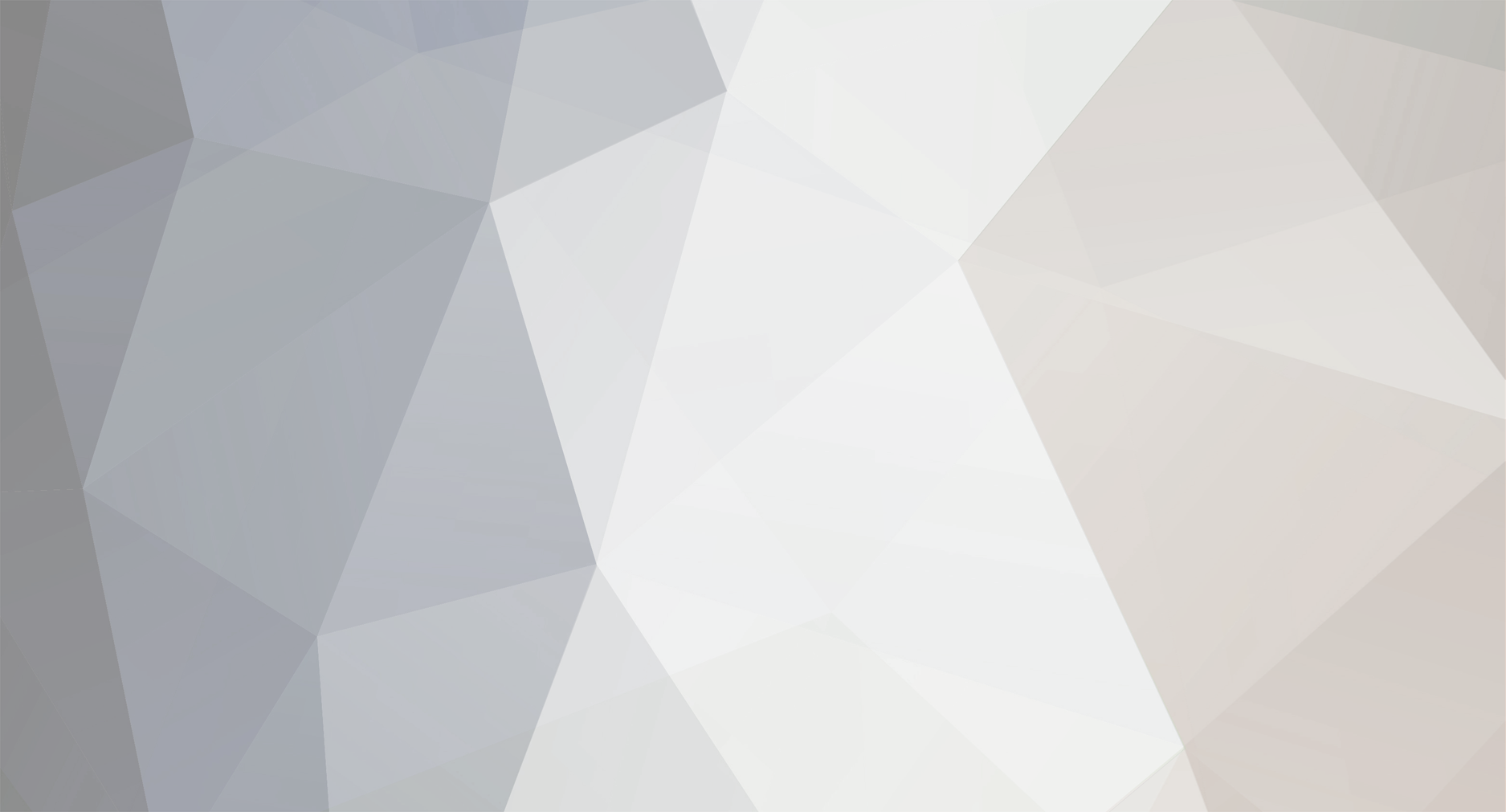
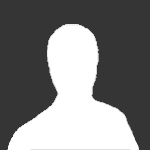
uthana56
Member-
Posts
1 -
Joined
-
Last visited
uthana56's Achievements
-
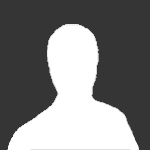
How to add image of paid stamp on invoice?
uthana56 replied to navimaps4u's topic in General Discussion
To add an image of a "paid" stamp to your invoice template, follow these steps: Image Selection: Choose an image of a "paid" stamp that you'd like to use. Make sure it's a clear and high-quality image. Image Editing: If necessary, use image editing software to resize or modify the image to fit your invoice template and match its aesthetics. Insert Image in Invoice Template: Open your invoice template in the software you're using (e.g., Microsoft Word, Google Docs, Excel, specialized invoicing software). Insert the image at the desired location on the invoice. This might involve using the "Insert Image" or "Insert Picture" option in your software. Positioning and Sizing: Adjust the size and position of the image to fit appropriately within the invoice layout. You might need to drag and resize the image. Opacity and Transparency (Optional): If your image has a white background, you might want to make it slightly transparent or adjust the opacity to blend it better with the invoice background. Layer Order (Optional): If your software supports layering, ensure that the "paid" stamp image is placed on top of the invoice text and graphics. Printing and Saving: Preview the invoice to ensure the "paid" stamp image looks as desired. If satisfied, you can save the template with the image included. When printing, ensure that you have a color printer to retain the visual impact of the "paid" stamp. Remember that the steps might vary slightly based on the software you're using. EZ Drive MA If you're using specialized invoicing software, they might have specific features for adding images like stamps. Adding a "paid" stamp can add a professional touch to your invoices and provide clarity to your customers.
