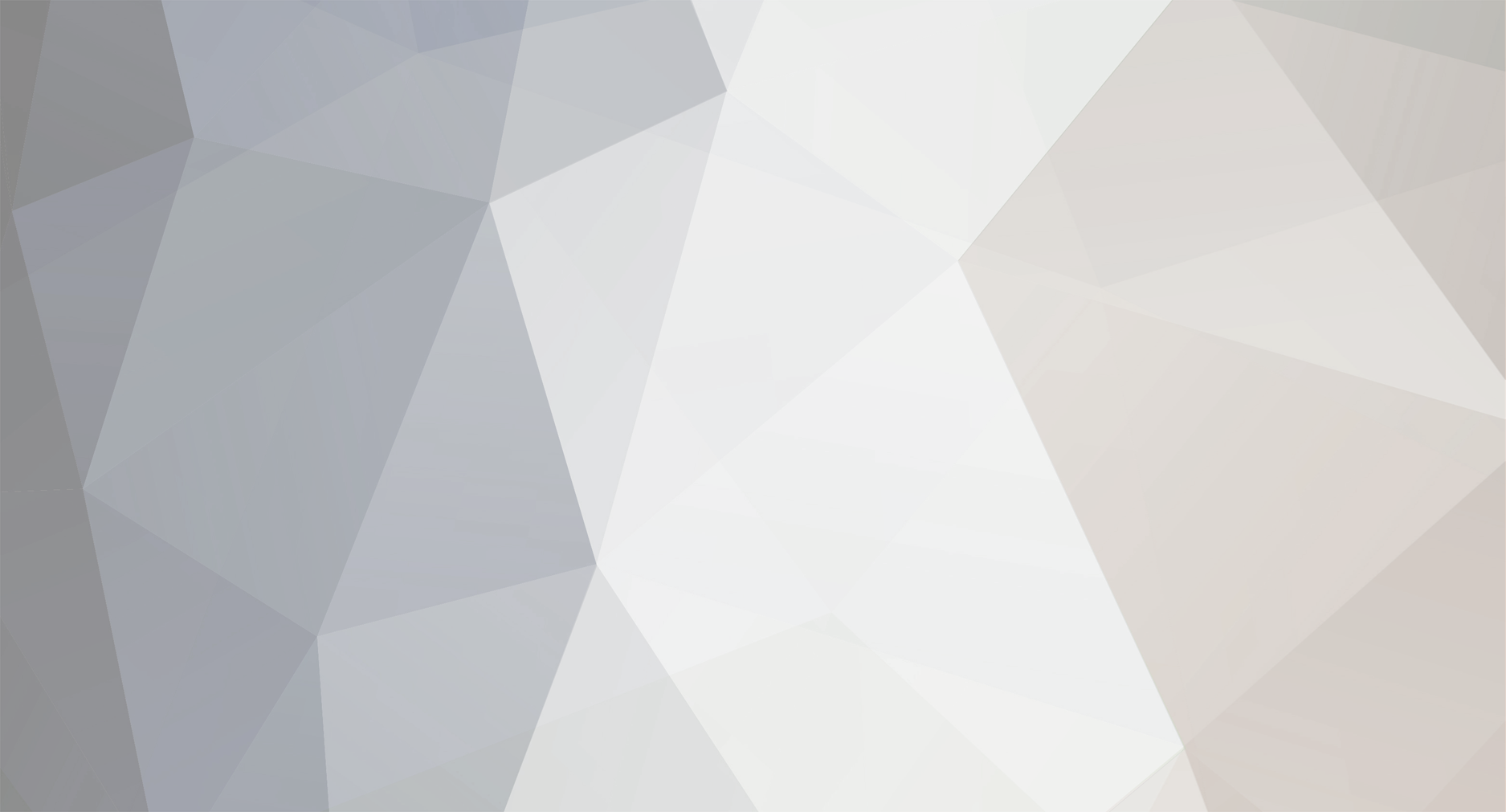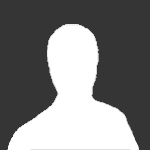-
Posts
100 -
Joined
-
Last visited
-
Days Won
13
NiteFox last won the day on February 2 2022
NiteFox had the most liked content!
Profile Information
-
Gender
Male
-
Location
United Kingdom
Recent Profile Visitors
The recent visitors block is disabled and is not being shown to other users.
NiteFox's Achievements
-
Hi, As @bsmither stated. It works across multiple screen sizes (mobiles , tablets , desktops , laptops etc..) You can test it yourself at http://nitefox.x10host.com/?select_skin=dillion|default Thanks.
-
Cheers for helping out @bsmither
-
Hi, Unfortunately I don't offer trials of my skins. Thanks
-
Hi @kiwi To add selected document links to the category menu you'll need to add them manually Open - amzin > templates > box.navigation.php Find lines 29-31 {if $CTRL_SALE} <li><a class="sale-link" href="{$URL.saleitems}" data-level="1" title="{$LANG.navigation.saleitems}"><i class="fas fa-tag"></i> {$LANG.navigation.saleitems}</a></li> {/if} Now just below it (before the </ul>) add your document links using the following structure <li><a href="###LINKHERE###" data-level="1" title="Document One"> Document One</a></li> To make the images responsive you'll need to remove the height/width styling from the html content and add class="img-responsive" to each of the image html elements. To do this, click on the document page in the admin panel and select the content tab then add images as normal. Then press the "source" button in the top left corner of the editor. Your images will look something like : <img alt="" src="/CubeCart/images/source/prod_01_a.png" style="width: 510px; height: 510px;" /> Now, remove the styling and add class="img-responsive" so it would look something like <img alt="" src="/CubeCart/images/source/prod_01_a.png" class="img-responsive" />
-
Hi @BargainDeals, 1) No Slider Sliders are supported, but you will need to "build" one when editing your sites content pages. To add a slider please see the following reply on how to create one > https://forums.cubecart.com/topic/55948-amzin-bootstrap-responsive-skin/?do=findComment&comment=246595 2) Logo To Small The skin can only work with what it is provided with. The skin has a pre-set area for logos which has a max-height of 50px and max-width of 260px; - the image you have uploaded has 32px by 180px so to get a bigger logo you'll need to upload a bigger image to make use of the available space. Looking at your site i'm not seeing anything wrong with it, looks how it should based on how you set up your site so if you have any other specific things you're concerned don't look right list them and i'll go over them. Thanks,
-
To add text you would edit templates > main.php To modify the style you would edit the relevant css file to the skin style you have set as default (style.css , cubecart.style01blue.css, cubecart.style01mint.css ect...) or if you have a cubecart.custom.css file you can add the following to it .page-head-bar { background-color: #3c3241; margin-bottom: 10px; } .page-head-bar .page-head-bar-links{ float:right; } .page-head-bar .page-head-bar-links .parent-link { display: inline-block; padding: 5px 10px; color: #3c3241; background-color: #cddc39; font-size: 12px; border-left: 1px solid #3c3241; border-right: 1px solid #3c3241; margin-left: -1px; } .page-head-bar .page-head-bar-links .parent-link:hover, .page-head-bar .page-head-bar-links .parent-link:focus{ text-decoration: none; background-color: #bcca35; color: #ffffff; border-left: 1px solid #bcca35; border-right: 1px solid #bcca35; } .page-head-bar .page-head-bar-links .dropdown { display: inline-block; } .page-head-bar .page-head-bar-links .dropdown .dropdown-menu{ border-radius: 0px 0px 1px 1px; margin-top: 0px; border: 0px; padding: 0px 0px 0px 0px; box-shadow: 1px 2px 8px #323232; } .page-head-bar .page-head-bar-links .dropdown .dropdown-menu li a { padding: 5px 15px; color: #555555; } .page-head-bar .page-head-bar-links .dropdown .dropdown-menu li a:hover, .page-head-bar .page-head-bar-links .dropdown .dropdown-menu li a:focus{ background-color: #bcca35; color:#ffffff; } then modify the style to suit your needs. You will need to clear the site cache if you have the cache enabled to see css changes
-
Sorry for the delay. One option would be to use the HTML <video> element in your category description. So you would upload a mp4/webm or ogg video to your site then when writing your description click the source button on the text editor and use something like <video> <source src="catvideo.mp4" type="video/mp4"> Your browser does not support the video tag. </video> Only issue is you'd have to play around with adding some other html and styling to try and get the layout right. Alternatively you could add a button and have the video load in a pop-up modal.
-
So does the video relate to the Category or are you trying to display a video for each product when viewing a category?
-
Sure, where are you looking to add it?
-
Hi, Without knowing anything about the images (size ect) you intend to use i can only give a vague example. Assuming the images you plan on using are all the same size/dimensions then you could do something like: 1) Upload the 4 images to your site (for the example below i've used square images and uploaded them to root > images > source ) 2) Admin > Documents > Select the document which is your homepage 3) Select the "Content" tab and then click the "Source" button on the text editor. 4) Add some html to display your image "buttons" - For the example i am using square images so layout might need changing if you use rectangular images. <div class="home-blocks"> <div class="row"> <div class="col-xs-12 col-sm-3"> <a href="http://www.google.com"> <img class="img-responsive" src="images/source/mens_sale.png" title="Shop Mens Sale" /> </a> </div> <div class="col-xs-12 col-sm-3"> <a href="http://www.google.com"> <img class="img-responsive" src="images/source/womens_sale.png" title="Shop Womens Sale" /> </a> </div> <div class="col-xs-12 col-sm-3"> <a href="http://www.google.com"> <img class="img-responsive" src="images/source/childrens_sale.png" title="Shop Childens Sale" /> </a> </div> <div class="col-xs-12 col-sm-3"> <a href="http://www.google.com"> <img class="img-responsive" src="images/source/clearance.png" title="Clearance Sale - All Stock Must Go!" /> </a> </div> </div> </div> 5) Add a small bit of css When adding custom css styling i recommend you create a custom css file so that they don't get lost during any updates. To create a custom css file go to skins > basix > css and make a copy of the cubecart.default.css file and rename it cubecart.custom.css Open cubecart.custom.css and add the following .home-blocks{ text-align:center; } .home-blocks a { display:inline-block; margin: 10px 0px; } .home-blocks a img{ max-width:100%; } @media (max-width: 767px){ .home-blocks .col-xs-12 { width: 50%; } } then go to skins > basix > templates > element.css.php and add <link rel="stylesheet" href="{$ROOT_PATH}skins/{$SKIN_FOLDER}/css/cubecart.custom.css"> And clear your site cache via your admin panel.
-
Hi Lyd, If you edit the page/document via the admin panel "status" should be ticked and "Show link to document in storefront?" unticked. This should hide the link in the footer but leave the content accessible by the new nav link. If you are linking to a category, don't create a new page/document as stated in step 1. Simply just do step 2 and use the url for the category for the link. Thanks.
-
Hi Lyd, It is possible to add to the area you mention, however anymore than 3 can cause a layout issue on screens between 768px and 991px (the joys of responsive websites ) you can free up a bit of space by removing the "register" link and just have a login link (theres a register link on the login page and register options during checkout so no biggy) To Add A Page 1) Create a page (Admin > Documents > Create Document) When you create the document a link should appear in the footer of your site. Make a note of the link. 2) Open basix > templates > box.navigation.php Add your link (i've used Affiliates as an example) to the bottom of the list. <li itemprop="name"> <a itemprop="url" href="http://exmaple.com/CubeCart/affiliates">Affiliates</a> </li> and save. NOTE! The navigation file gets cached so you will need to clear your sites cache if you have the cache enabled. (You should have a Clear Cache button in your admin header) Remove Register Link (OPTIONAL - Upto you if you want to) basix > templates > box.session.php Find and remove <li itemprop="name"><a itemprop="url" class="parent-link" href="{$STORE_URL}/register{$CONFIG.seo_ext}">{$LANG.account.register}</a></li>
-
Hi, have you tried the instructions in the above post?
-
Hi @radman420 That slider is just a basic bxslider banner slider set in the document content for the homepage which you modify via your admin panel. Firstly create your banners and upload them to your site, for example (images > source > slide_001.png) Banners should be of equal size Then, go to your admin panel and in the left-hand menu go to File Manager > Documents Then, select the document for the homepage OR create a new document On the document content section click the "source" button in the left corner and create a slider box by adding : <ul class="bxslider"> </ul> If you want your banner to link to a page or product, then use the following structure within the ul element above : <li> <a href="#LINK HERE#"> <img src="#IMAGE SRC HERE#" /> </a> </li> Replace the following: #LINK HERE# -- with the url you want it to goto #IMAGE SRC HERE# -- with the image source which for the example would be something like --> images/source/slide_001.png Then, repeat for each slide. If you just want your banner to displayed with no link, then use the following structure within the ul element above : <li> <img src="#IMAGE SRC HERE#" /> </li> So, your final content will look something like the following for a slider with linked images: <ul class="bxslider"> <li><a href="http://www.google.com"> <img src="images/source/slide_001.png" /> </a></li> <li><a href="http://www.google.com"> <img src="images/source/slide_002.png" /> </a></li> <li><a href="http://www.google.com"> <img src="images/source/slide_003.png" /> </a></li> <li><a href="http://www.google.com"> <img src="images/source/slide_004.png" /> </a></li> </ul> Then click save, make sure the document is set for Homepage and that the status option is checked. Might need to clear your sites cache. And that should be it.
-
Hi, Sorry to hear you're having issues downloading your purchase. If you go to https://www.cubecart.com/extensions/buyer/login and login, you should be redirected to your account where you manage your purchases. Or once you have logged in go to https://www.cubecart.com/extensions/skins/cburst-bootstrap-responsive-skin and you should be able to use the install token and download links. I will arrange a refund for the 2nd purchase for you. If you still have trouble let me know.